zoomを使ったオンライン授業などに参加する方法
このページの目次
1.まずはアプリを見たい端末に入れてください。
※一度でも「Zoom」のアプリが入っている方はこの作業はやらなくて大丈夫です。
【iPhone/iPadの場合】
下記のボタンをクリックするとダウンロードのページに行くので「入手」をタップしてください。
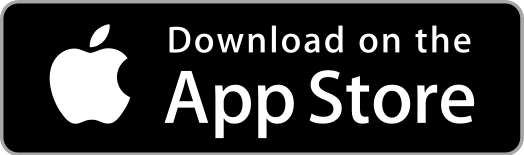
または「App Store」から「zoom」を検索して「zoom Cloud Meetings」をダウンロードしてください。
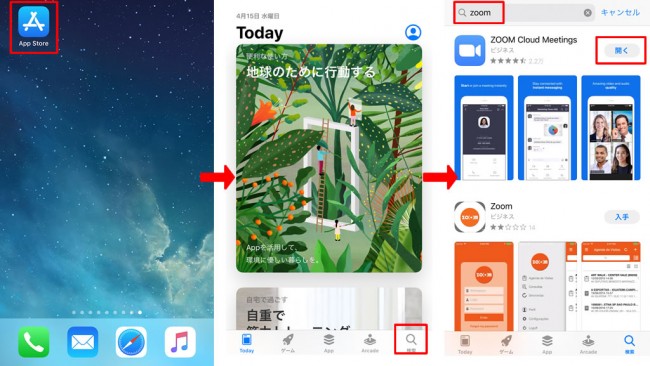
【android/タブレットの場合】
下記のボタンをクリックするとダウンロードのページに行くので「インストール」をタップしてください。
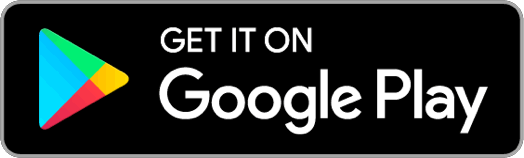
Google Playのから「zoom」を検索して「zoom Cloud Meetings」をダウンロードしてください。
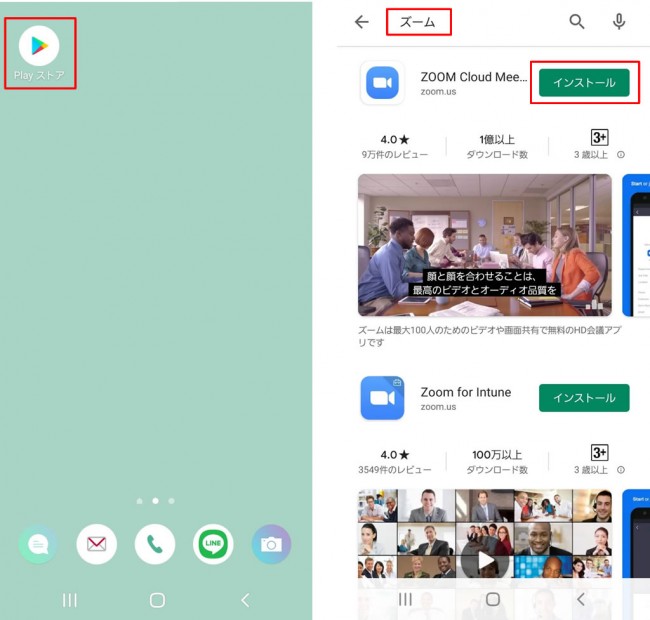
【パソコンの場合】
2.参加方法
【パソコンの場合】
①パソコンの「zoom」または「zoom start」をクリックすると下の画面が開きますので、「ミーティングに参加」をクリック。
②事前に教えてもらっているミーティングIDと自分の名前をフルネールで入力。
「自分のビデオをオフにする」のチェックを付けて「参加」をクリック。
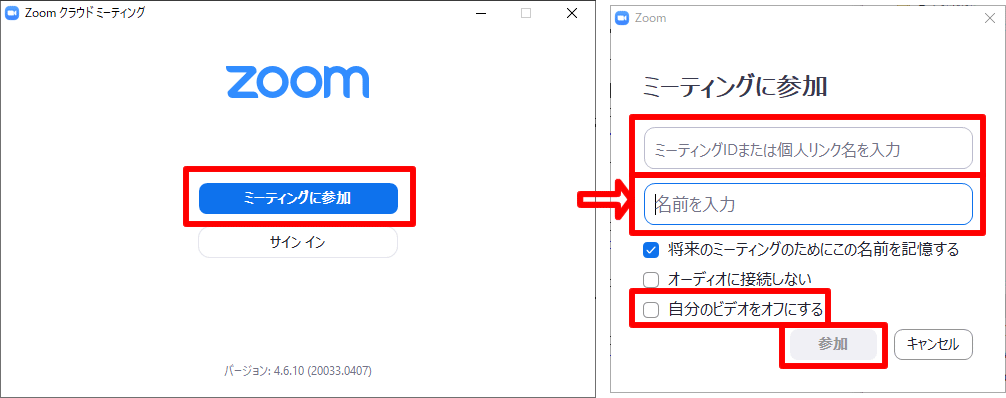
③事前に教えてもらっているパスワードを入力し、「ミーティングに参加」をクリック。
④「コンピューターでオーディオに参加」をクリックすれば接続は完了です。
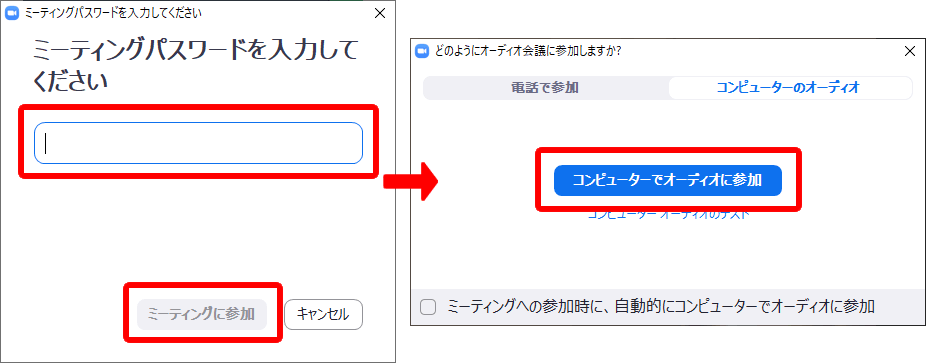
画面下の「ミュート」や「ビデオ」をクリックすると音声・映像のオン・オフができます。
参加を終了したい場合は、右下の「ミーティングの終了」をクリックすると終了します。
【iPhone/iPad/android/タブレットの場合】
アプリを起動すると下記のような画面になります。
①「ミーティングに参加」をタップ。
②事前に教えてもらっているミーティングIDと自分の名前をフルネームで入力。
③事前に教えてもらっているパスワードを入力。
④マイクのアクセスを許可する。
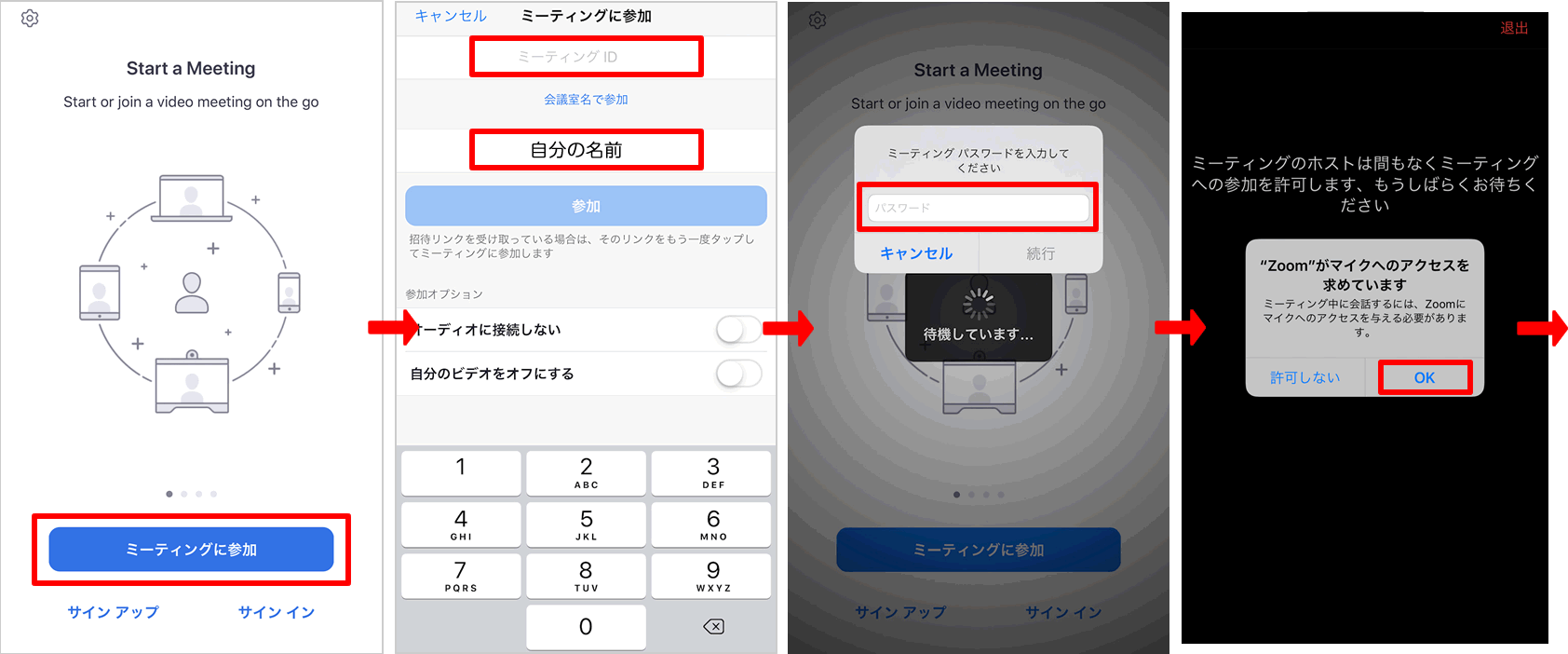
⑤カメラのアクセスを許可する。
⑥「ビデオなしで参加」をタップ。
⑦管理者が入室を許可するのを待つ。
⑧「インターネットを使用した通話」をタップ。
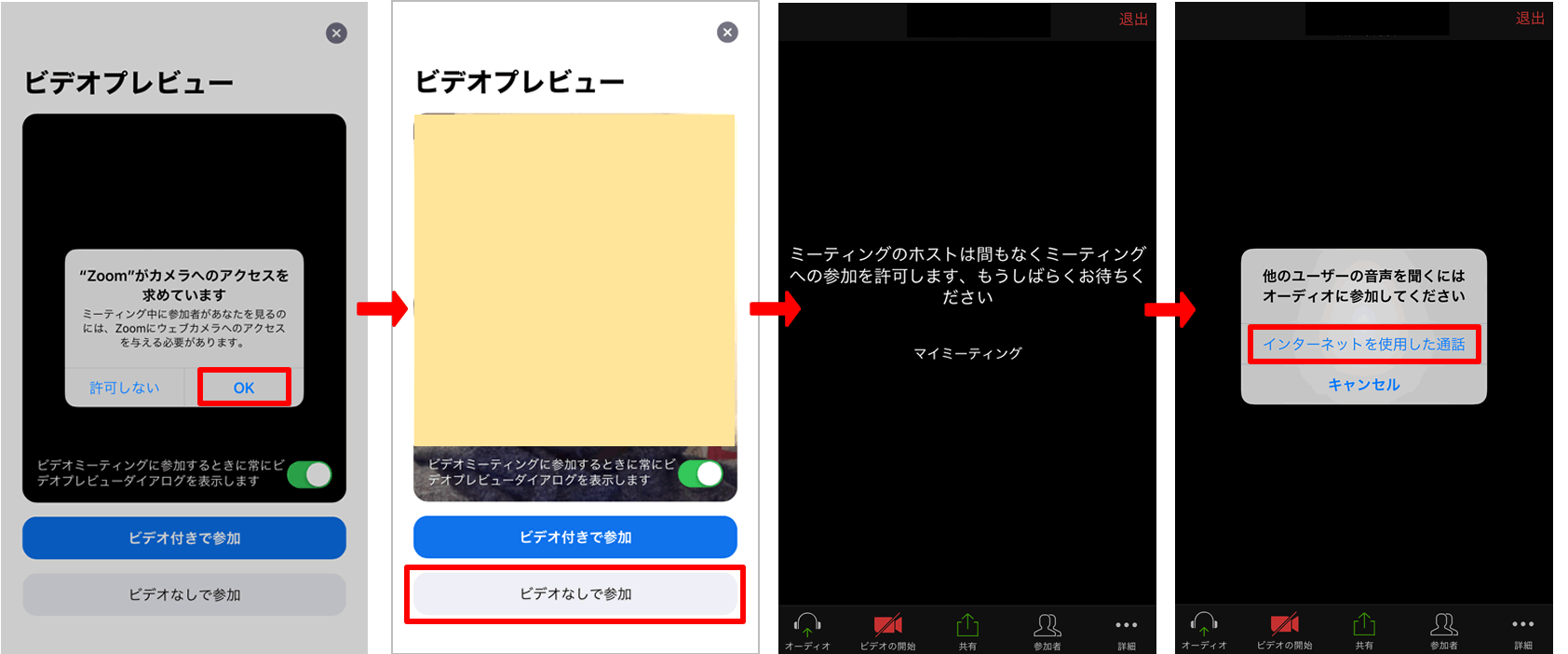
ここまでくれば接続は完了です。
画面下の「オーディオ」や「ビデオ」をタップすると音声・映像のオン・オフができます。
参加を終了したい場合は、右上の「退出」をタップすると終了します。
※注意点※
データの通信料は、1時間当たり約300MB程度と言われています。
他のアプリと比べると、データ量は少ないといわれていますが、家のWi-Fiを利用するなどしてデータの通信料には気をつけてください。


