Windows Updateが進まない、失敗してしまう時の解決方法
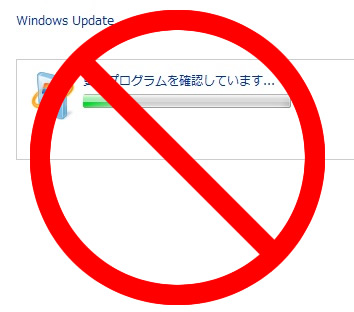
最近なにかとトラブルの多いWindows Updateですが、今回もWindows Updateに関するトラブルです。
今回のお客様は、過去にWindows Updateが原因でパソコンが起動しないと言う苦い経験をされて以来、Windows Updateをしないように設定していたようです。
しかし、「アップデートをしていないのが原因でパソコンがウィルスにかかってしまった」と言うニュースをみて、久しぶりにアップデートをしようとしたらしたら【更新プログラムを確認しています】「更新プログラムをダウンロードしています」と表示が出たまま、全然先に進まないという事になってしまったそうです。
っと言う事で今回もいってみましょう♪
このページの目次
現状を確認してみる
現在の状況を確認してみる。
ちなみに今回はお客様の所に行く前に、Windows Updateの「更新プログラムの確認」を押してもらってからお伺いした。
更新プログラムの確認は早ければ数分で終わるが、トラブルが起きていないパソコンでも30分以上かかったりすることもあるからです。
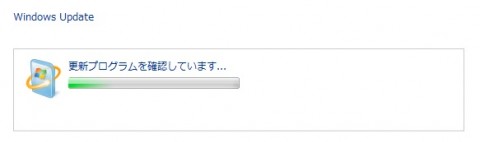
今回はWindows Updateの「更新プログラムの確認」が始まって1時間以上経つけど【更新プログラムを確認しています】のままです。
とりあえず、更新プログラムの確認は中断して、×を押して画面を閉じます。
【更新プログラムを確認しています】のまま、動かない原因
【windows update 進まない】で検索してみるとよく分かりますが、この手のトラブルはよく起こる症状です。
特に、
・長い間アップデートをしていないパソコン
・アップデートを途中でやめてしまったパソコン
に多いような気がします。
マイクロソフトのコミュニティサイトにも色々な原因や対処方法が書かれていますが、やることがたくさんあるし普通の人には難しいことを書いているのでわかないという声をよく聞きます。
多くは、Windows Update情報の不整合や破損が原因のようです。
今回のように【更新プログラムを確認しています】で先に進まないパターンと【更新プログラムをダウンロードしています】と表示が出て0%のまま進まないパターンがありますが、だいたいは今回の方法で解決すると思います。
Windows Updateを停止させる
では、前置きが長くなりましたが、ここからが実際の作業です。
まずコマンドプロンプトを管理者権限で実行します。
コマンドプロンプトはスタート→すべてのプログラム→アクセサリの中にあり、コマンドプロンプトの上で右クリックすると「管理者として実行」とありますので、そこをクリックします。
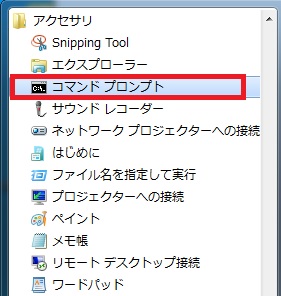
起動したコマンドプロンプトの左上が【管理者】となっていれば大丈夫です。
次に以下のコマンドを入力してエンターキーを押します。
・net stop wuauserv
画面に【Windows Update サービスを停止中です】→【Windows Update サービスは正常に停止されました】と表示されればOKです。
コマンドプロンプトはこのまま起動させた状態でいてください。
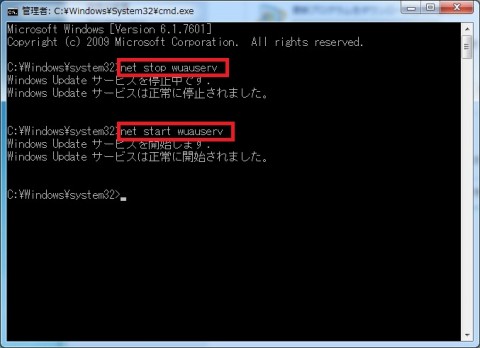
フォルダーオプションから隠しファイルを表示する
もうすでに隠しファイルや隠しフォルダーが表示できる設定になっている場合は必要ありません
【コントロールパネル】→【フォルダーオプション】をクリック
【隠しファイル、隠しフォルダー、および隠しドライブを表示する】にチェックを入れてOKをクリックします。
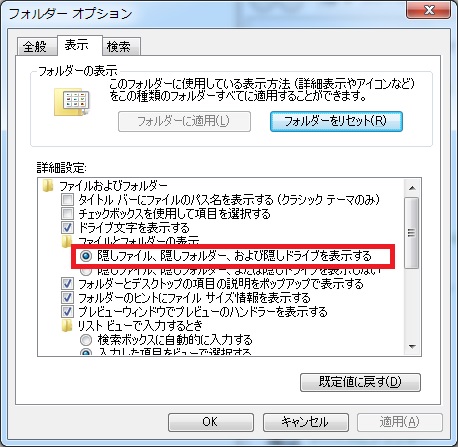
Windows Update情報の履歴やキャッシュを削除する
エクスプローラーを開き、以下の2つのフォルダを削除します。
・C:\Windows\SoftwareDistribution\DataStore
・C:\Windows\SoftwareDistribution\Download
今までに何度かアップデートをしていれば数GBが消えるはずです。
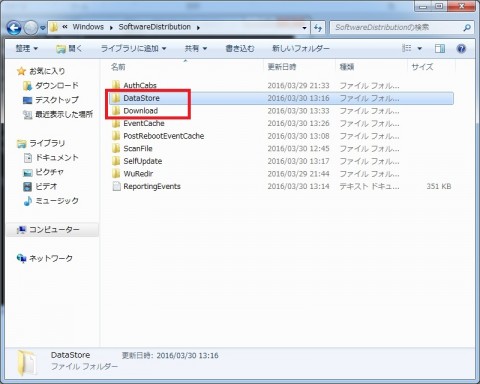
Windows Updateを開始させる
先ほど停止させてWindows Updateサービスを開始させます。
以下のコマンドを入力してエンターキーを押します。
・net start wuauserv
画面に【Windows Update サービスを開始します】→【Windows Update サービスは正常に開始されました】と表示されればOKです。
コマンドプロンプトは閉じてかまいません。
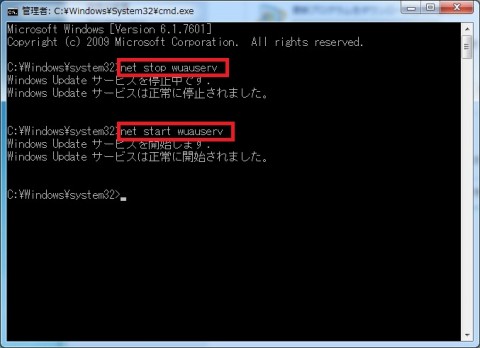
Windows Updateを実行してみる
コントロールパネルのWindows Updateを実行し、【更新プログラムの確認】をクリックします。
少し待たないと行けないですが、【○個の重要なプログラムが利用可能です】と表示されれば、【更新プログラムのインストール】をクリックしてインストールを始めます。
ダウンロードも問題なくできているはずです。
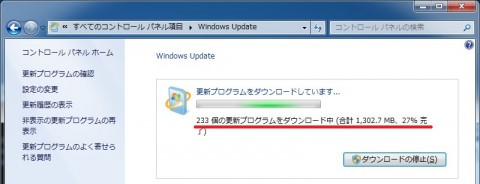
フォルダーオプションを元に戻す
先ほど隠しファイルや隠しフォルダを見える状態にした人は、元に戻してください。
これで一連の作業は終了です。
今まで何件か同じような症状に出くわしていますが、この方法でうまくいっているので多分大丈夫なはずです。
今回のまとめ
Windowsのアップデートは今回のようにしばらく実行してないと起こるトラブルや、前の記事のようにアップデートをやったから起こるトラブルもあったりとさまざまです。
だからよくお客様に「アップデートってやった方がいいんですか?」と聞かれますが、「基本的にはやった方がいいけどやったから起こるトラブルもあるので自己責任でお願いします(^^;」としか言えない状態です。
Windowsのアップデートのトラブルは特に深刻な事態になることが多いのでなかなか責任はもてないですね。
よくあるアップデートはAdobeのAcrobat ReaderやJAVAが多いと思いますが、パソコンが起動しなくなるほどのトラブルは滅多にないのでアップデートはきちんとしておいた方が良いと思います。
